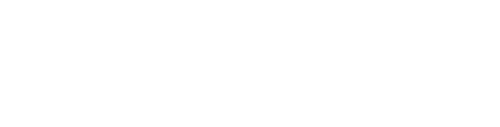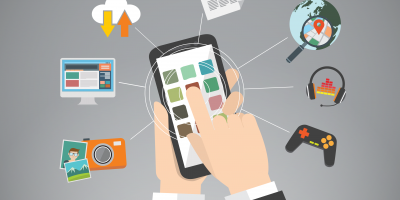Avis au community manager ! Après ce tutoriel, vous n’aurez plus besoin de demander à votre graphiste préféré comment redimensionner une image pour vos réseaux sociaux.
Les différents formats à utiliser.
Avant de vous expliquer comment redimensionner une image, nous allons voir quelques formats d’images adaptés pour vos réseaux. Commençons par :
- Facebook : lorsque vous publiez une image qui redirige vers un lien externe, le format à utiliser est de 1200 x 628 pixels.
- Twitter : utilisez le format 1024 x 512 pixels pour une image postée sur votre profil.
- Instagram : qu’en à lui, il est conseillé d’utiliser un format carré de 1080 x 1080 pixels.
Ces dimensions ne sont pas les seules et uniques à être utilisés, il en existe d’autre pour des publications spécifiques mais dans ce tuto, nous utiliserons ces formats de base.
Comment redimensionner une image.
Ouvrez votre logiciel Photoshop de la suite Adobe (la manipulation sera la même sous Illustrator). Ouvrez l’image que vous souhaitez redimensionner en allant dans fichier > ouvrir.
Voici comment se présente maintenant votre interface :

Sur la droite, vous trouverez le partie « calques » c’est ici que se trouve les différents éléments présent dans votre fichier. Vous pouvez constater la présence d’un petit cadenas sur le calque « arrière-plan » ceci signifie qu’il est verrouillé et qu’il est donc impossible de le modifier. De ce fait, il vous faudra double cliquer sur ce calque et le définir en tant que calque modifiable. Voici la boite de dialogue qui devrait apparaitre :

Il ne vous reste plus qu’à nommer le calque de la manière dont vous le souhaitez et de valider la manipulation en cliquant sur OK ! Voilà, votre calque est modifiable !
A présent vous devez transformer votre calque en objet dynamique afin de pouvoir agrandir et rétrécir l’image sans perte de qualité. Pour cela, cliquer droit sur votre calque puis > convertir en objet dynamique.
Maintenant votre calque ressemble à ça :

Maintenant, allez dans image > taille de la zone de travail et donnez lui la dimension que vous souhaitez puis validez. Votre plan de travail est maintenant à la taille voulue. Il ne vous reste plus qu’à redimensionner vos images ! Pour cela, allez dans Édition >Transformation manuelle ou cmd+t, vous pouvez voir un cadre de sélection qui entoure votre image :

Il vous suffit maintenant de sélectionner un coin de l’image et à maintenir la touche maj pour que la transformation soit proportionnelle. Agrandissez ou réduisez l’image et placer la comme vous le souhaiter ! Pour valider la transformation, tapez sur entrée ou sur le petit icon check en haut dans la barre d’informations.
Une dernière chose, si vous souhaitez déplacer votre image dans votre plan de travail, utilisez l’outil déplacement, touche v du clavier et déplacez de gauche à droite ou de haut en bas votre image !
Il ne vous reste juste à enregistrer et le tour et joué !