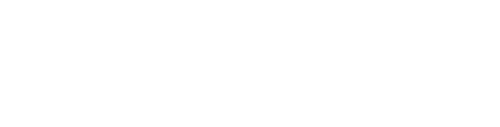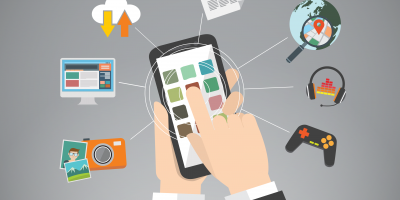Commençons ces petites questions par les bases de WordPress !
Si vous avez téléchargé votre CMS wordpress sur le site internet officiel de WordPress.org, il est facile de télécharger une dernière version entièrement en anglais et après … changer de langue devient vite compliqué pour des utilisateurs novices.
Pas d’inquiétude ! On vous explique étape après étape.
Etape 0 : Vérifier qu’elle n’est pas déjà présente
Avant même de commencer ce tutoriel d’installation de la langue allons vérifier ensemble si votre fichier de langue n’est pas déjà présent dans votre CMS.
Rendez-vous dans l’administration de votre site internet, généralement : http://www.monnomdedomaine.extension/wp-admin/
Rendez-vous ensuite dans Settings (présent dans votre barre latérale gauche) et cliquez ensuite sur « Général » .
Descendez tout en bas de la page jusqu’à arrivé à : « Site language »
… si dans le menu déroulant vous n’avez pas « Français » (ou la langue que vous recherchez) … Passez directement à l’étape 1.
Si cependant vous avez votre langue …. Félicitation, en cliquant sur « Save changes » votre site sera dans la bonne langue !
Etape 1 : Télécharger le fichier de langue
Désolé ! Si vous êtes ici c’est que l’étape 0 n’a pas été concluante pour vous. Voici donc maintenant les petites astuces rapides pour faire changer votre site internet dans la langue de votre choix.
Puisque vous n’avez pas votre langue disponible dans le champs déroulant, cela signifie que le fichier de langue n’est pas présent dans votre installation de WordPress. Il va donc falloir le télécharger et l’ajouter. C’est là que les ennuis commencent ! Il est en effet difficile de trouver les fichiers de traduction propre à WordPress. Le plus simple est de télécharger le package WordPress directement en français et d’en extraire les fichiers de langue.
Rendez-vous donc sur : fr.wordpress.org
et téléchargez le dernier package officiel en cliquant sur le gros bouton bleu.
Une fois le téléchargement réalisé, il va maintenant falloir l’extraire. Si tout se passe bien pour vous vous devriez obtenir le résultat suivant dans votre dossier :
Etape 2 : récupérer les fichiers de langue
Maintenant que vous avez le package intégral de WordPress, il va falloir aller chercher les fichiers de langue à l’intérieur.
Rendez-vous dans le dossier « wp-content » et là … magie ! Un dossier s’intitule « languages » !
A l’intérieur de celui-ci vous voyez qu’il y a deux fichiers qui peuvent vous intéresser : « fr_FR.mo » et « fr_FR.po« .
Etape 3 : Envoyer les fichiers
Alors on a téléchargé le package wordpress en français, on a identifié les fichiers qui nous intéresse il va maintenant falloir les envoyer. Le plus rapide est de passer par un « client ftp » un logiciel qui vous permet d’accéder au fichier de votre serveur. Le plus utilisé est Filezilla, si vous ne l’avez pas rendez-vous sur le lien suivant : télécharger filezilla.
Une petite installation est on arrive sur l’interface suivante :
Dans l’espace en haut (encadré rouge), rentrez les informations qui vous sont données par votre hébergeur généralement les suivantes :
ftp.mondomaine.extension
mon login
mon mot de passe
(La plupart du temps le port est « 21 » est à ce moment là vous n’avez pas besoin de le rentrer dans Filezilla)
Une fois connecté, vous verrez les fichiers de votre serveur sur la partie droite du logiciel. En fonction de votre hébergeur l’arborescence peut être différente. Dans beaucoup de cas, il faudra rentrer dans le dossier « www » pour voir les fichiers de wordpress comme sur votre ordinateur.
Il vous suffit maintenant de rentrer dans le dossier « wp-content » identifié à l’étape 2 et d’envoyer (par un glisser/déposer) le dossier « languages » en entier à l’intérieur (si on vous le demande, vous pouvez écraser les anciens fichiers).
Vous devriez maintenant arriver au résultat suivant :
Si c’est le cas vous pouvez passer à l’étape 4.
Si ce n’est pas le cas, je vous invite à reprendre au début de l’étape 3 pour suivre les étapes.
Etape 4 : Activer la langue
Allez, pas d’inquiétude on est à la fin ! Je vous invite maintenant à vous rendre dans votre administration dans « Settings > General » et d’aller dans la section en bas de page « site language« , (si vous ne trouvez pas je vous invite à suivre l’étape 0).
Et là …. la langue « français » est disponible dans votre administration wordpress.
Il ne vous reste plus qu’à enregistrer et votre site est en français !